fusion 360 2d drawing to 3d
The March 2022 Fusion 360 update brought several enhancements to 3D Sketching. Make certain you take version ii.0.7805 or newer.
Before the update, 3D Sketches were cumbersome and hard to handle. Creating 3D sketches required the use of the Motion command. Information technology proved to be a slow and confusing process, unlike 3D Sketching from competitors, such as Solidworks.
- Sketch Commands Supported by 3D Sketch
- Sketch Constraints Supported by 3D Sketch
- Differences Between 2D and 3D Sketching
- When to Use 3D Sketches
- Create a 3D Sketch in Fusion 360
- Exercise a 3D Sketch – Sweep a Side Table
Sketch Commands Supported by 3D Sketch
This Fusion 360 update brings new 3D sketching behavior to the following sketch features:
- Line
- Rectangle tools
- Betoken
- Spline tools
- Circumvolve tools
- Conic Bend
- Ellipse
- Polygon
Sketch Constraints Supported by 3D Sketch
3D Sketches also support the utilise of the following sketch constraints:
- Horizontal/Vertical
- Coincident
- Tangent
- Equal
- Parallel
- Perpendicular
- Fix/Unfix
- Midpoint
- Concentric
- Colinear
- Curvature
With these enhancements, yous now immediately come across origin axes, planes, and rotational manipulators to help create your 3D sketch.
Moving from one sketch plane to some other is equally easy equally moving your mouse cursor in the direction you want to sketch. Guidelines then appear to help y'all understand where the sketch is going to exist in 3D space.
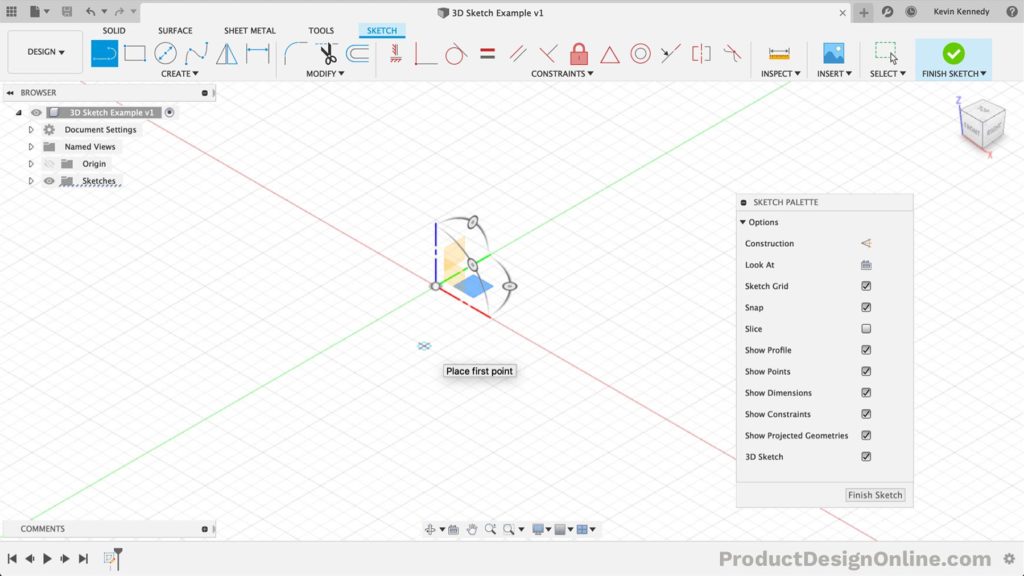
Differences Between 2nd and 3D Sketching
In a 2D Sketch, we constrain sketch geometry to the aeroplane used to create the sketch. You can create a new 2D sketch on each of the following:
- XY, YZ, or XZ origin planes
- Faces
- Structure planes
A second sketch plane tin originate anywhere in 3D space. However, the selected plane restricts sketch geometry to that plane.
With a 3D sketch, Fusion 360 removes the planar restriction assuasive yous to create sketch geometry anywhere in 3D space.
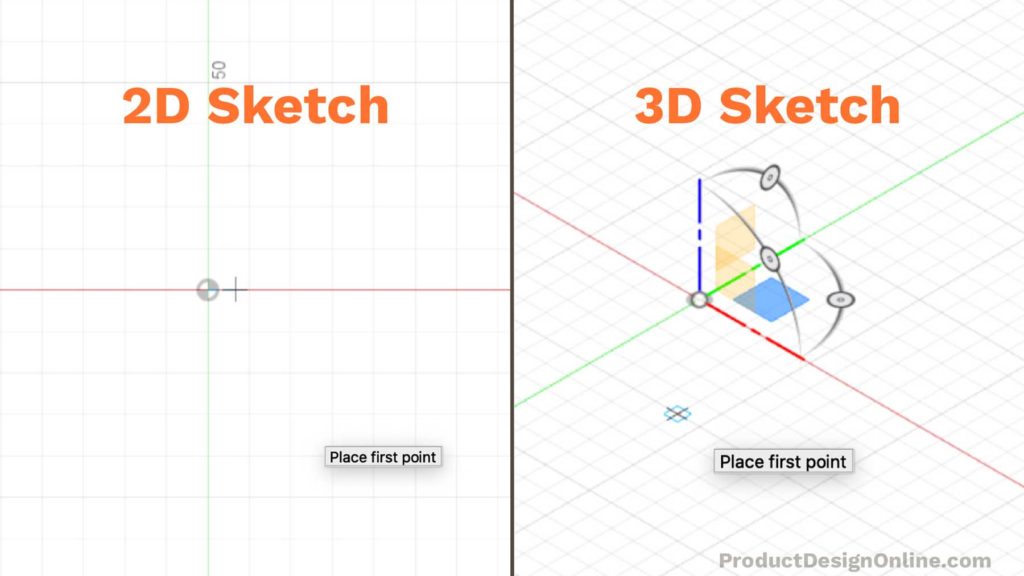
It's important to notation that 2D sketches also exists every bit an individual Sketch characteristic in the parametric timeline. You'll often have several different sketch features that make upward a design.
Contrary, 3D sketches volition be i single sketch feature in the timeline.
Sketch dimensions and constraints can sometimes be harder to update and manage with 3D sketches – making the concept ofdesign intent harder.
Knowing when to use a 3D sketch instead of a 2D sketch can make all the difference.
When to Utilise 3D Sketches
In that location'due south no question that 3D sketches come with extra complication. That may take you wondering, "When should I use a 3D Sketch?"
In short, apply a 3D sketch to create a path for tubing, sweeps, lofts, or surface edges, when the blueprint continues to multiple planes.
Employ a 2D Sketch to create planar (apartment) sketch geometry for common features like extrude and circumduct.
3D Sketches are too good for:
- Routing
- Sweep Path
- Guide Bend
- Surface Extrudes
- Curve-Driven Patterns
- Split (Body) Lines
- Associates skeletons
In summary, use a 3D sketch if information technology will salvage fourth dimension creating the model when compared to using traditional planes and 2D Sketches.
3D sketch example objects:
- Wheel handlebars
- Shower caddy
- Axe head
- Furniture with continuous shapes

Create a 3D Sketch in Fusion 360
- Select theSolid tab in theDesign workspace. SelectCreate Sketch in the toolbar.
- Select the initial aeroplane or face to begin the sketch on.
- Cheque the3D Sketch box in theSketch Palette.
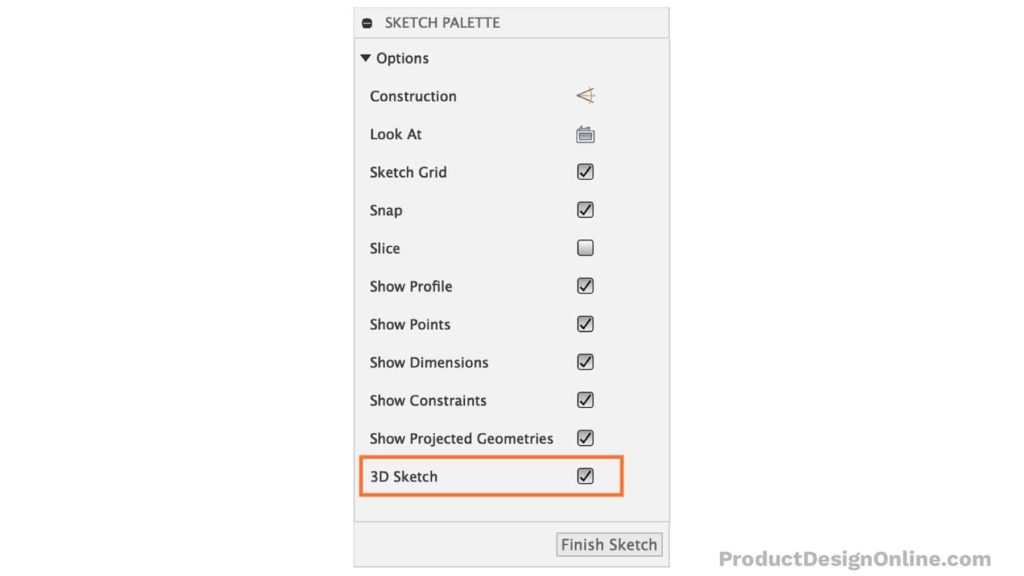
- Select one of the sketch commands supported by3D Sketch. The 3D Sketch Manipulator will announced at the default location (0,0,0).
- Select a sketch plane or adjust the3D Sketch Manipulator. If desired, switch to a unlike sketch aeroplane past selecting it (XY, YZ, or XZ) or rotate the sketch airplane by dragging any rotation handle.
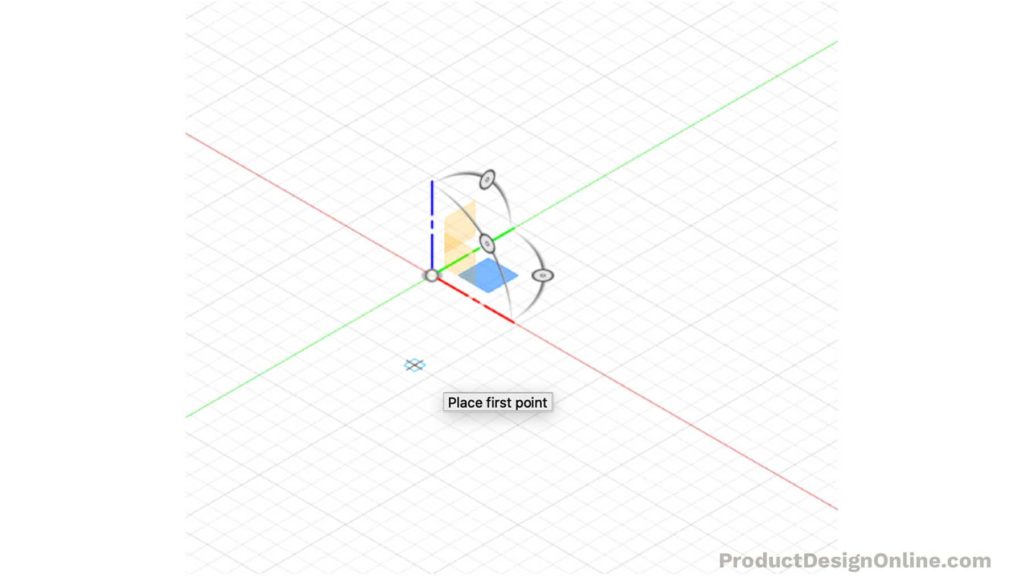
- Click anywhere on the active sketch airplane to create the showtime sketch point. Hover forth the axis until its extension line displays, then click to place the point to restrict the point forth an axis.
- Continue to place sketch points as desired. The origin of the3D Sketch Manipulator will shift to the last signal you placed, as you place 3D sketch points.
- ClickFinish Sketch in the toolbar to stop the sketch.
Practice 3D Sketch – Sweep a Side Table
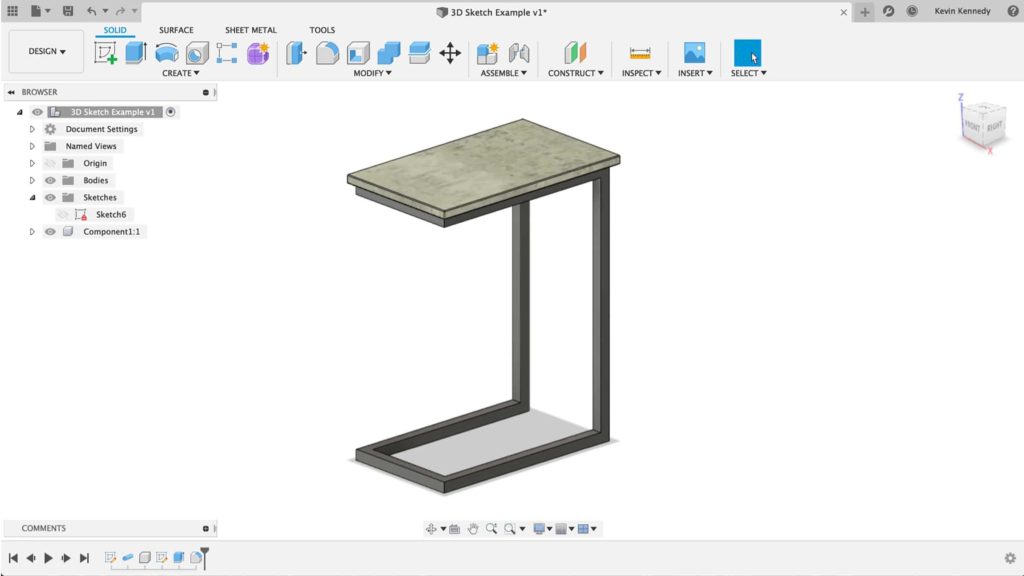
Fourth dimension needed:20 minutes.
I happened to come across this "C Side Table" on Amazon and thought it was the perfect 3D Sketch beginner projection.
This table design could theoretically utilise 2D Sketches. However, we can make the tablemuch faster using 3D sketches.
- SelectCreate Sketch in the toolbar
Start the sketch by selecting the XY origin plane. We'll click this plane to start by drawing the lesser of the table as if it were sitting on the footing.
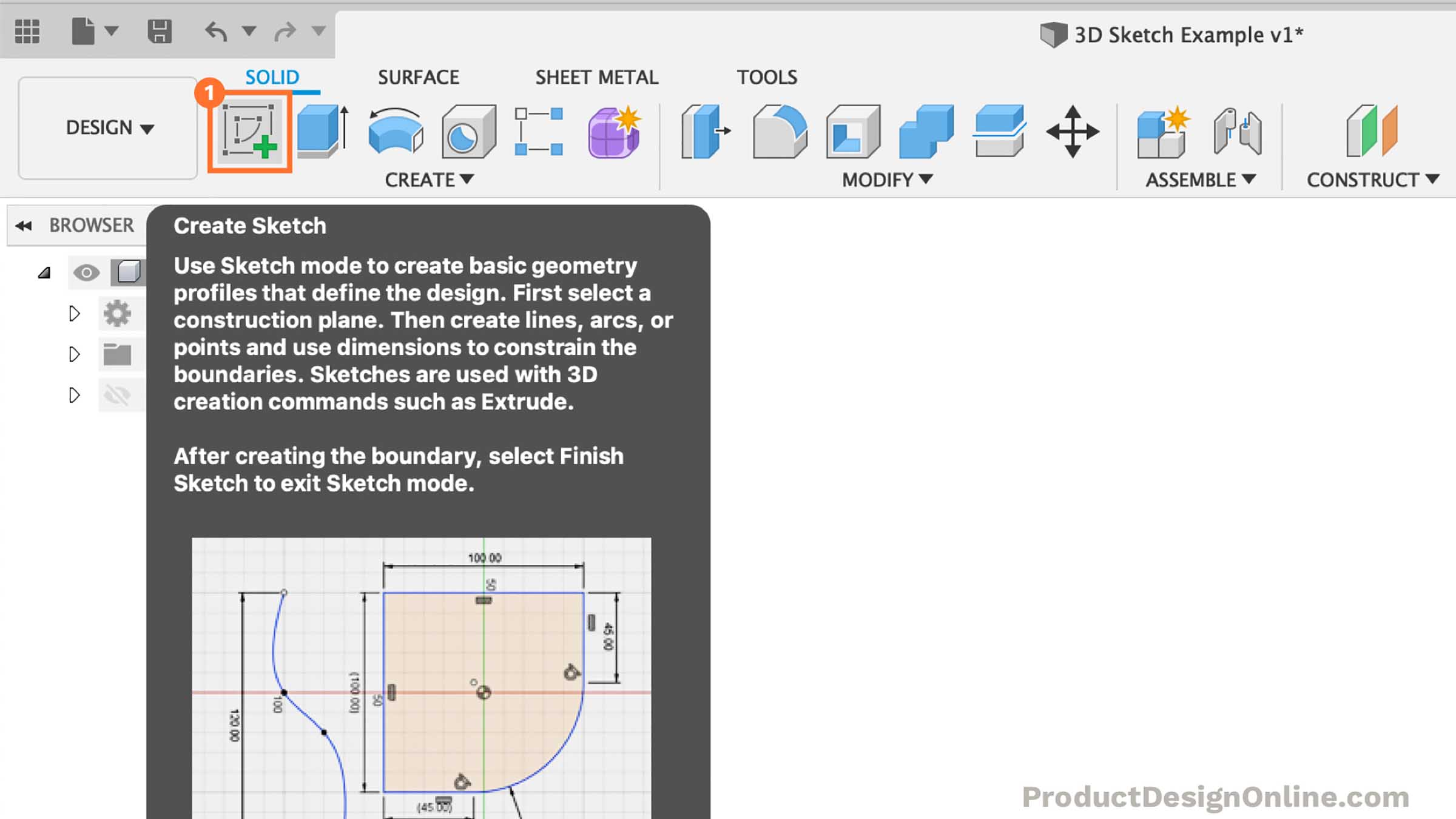
- Turn on 3D Sketch
Select the 3D Sketch checkbox in the Sketch Palette to turn it on.
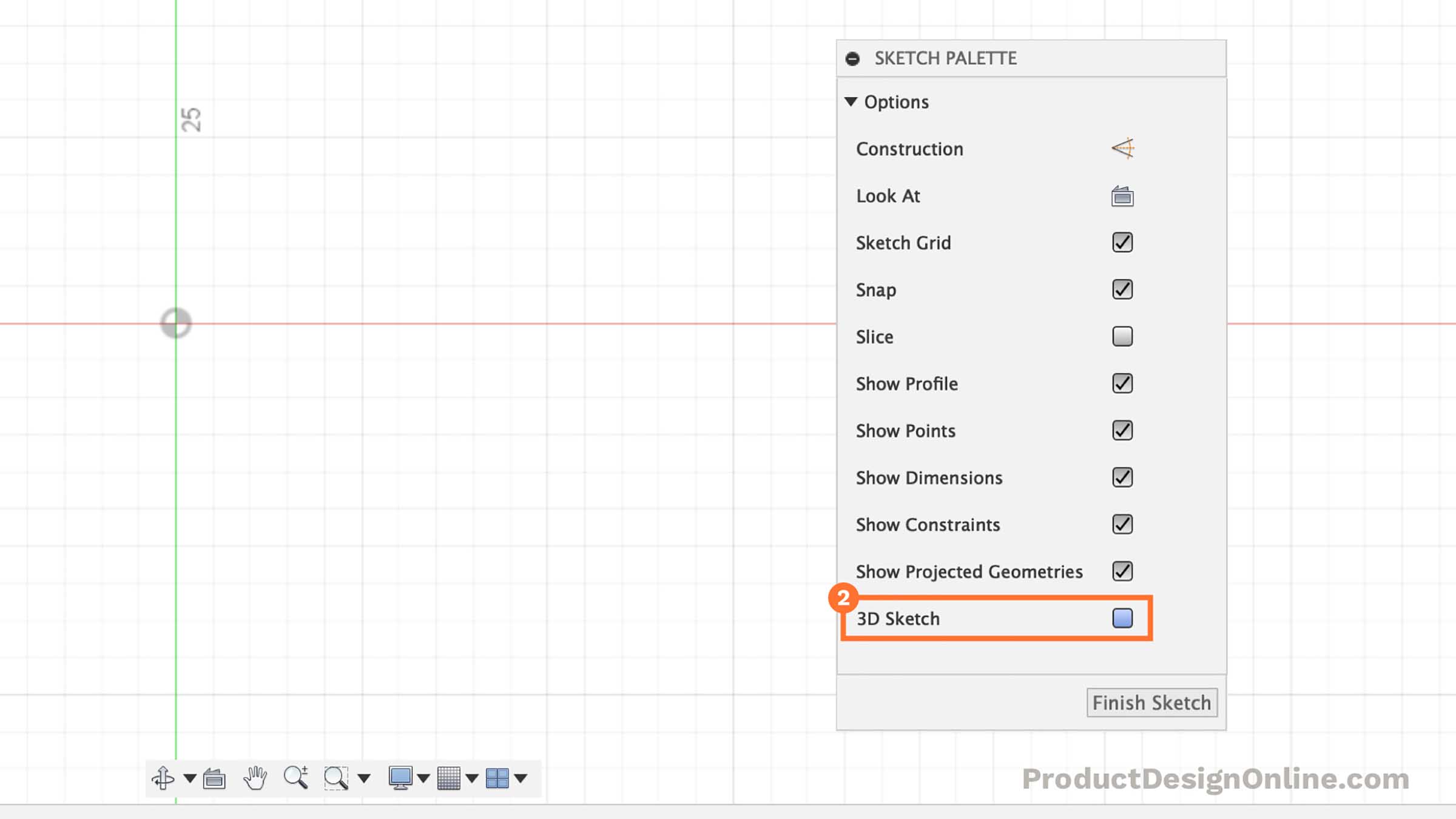
- Activate Line & Habitation View
Select the line feature in the toolbar or striking the keyboard shortcut "L." Select the "Domicile" position next to the ViewCube. This will assistance us sketch in 3-dimensions.
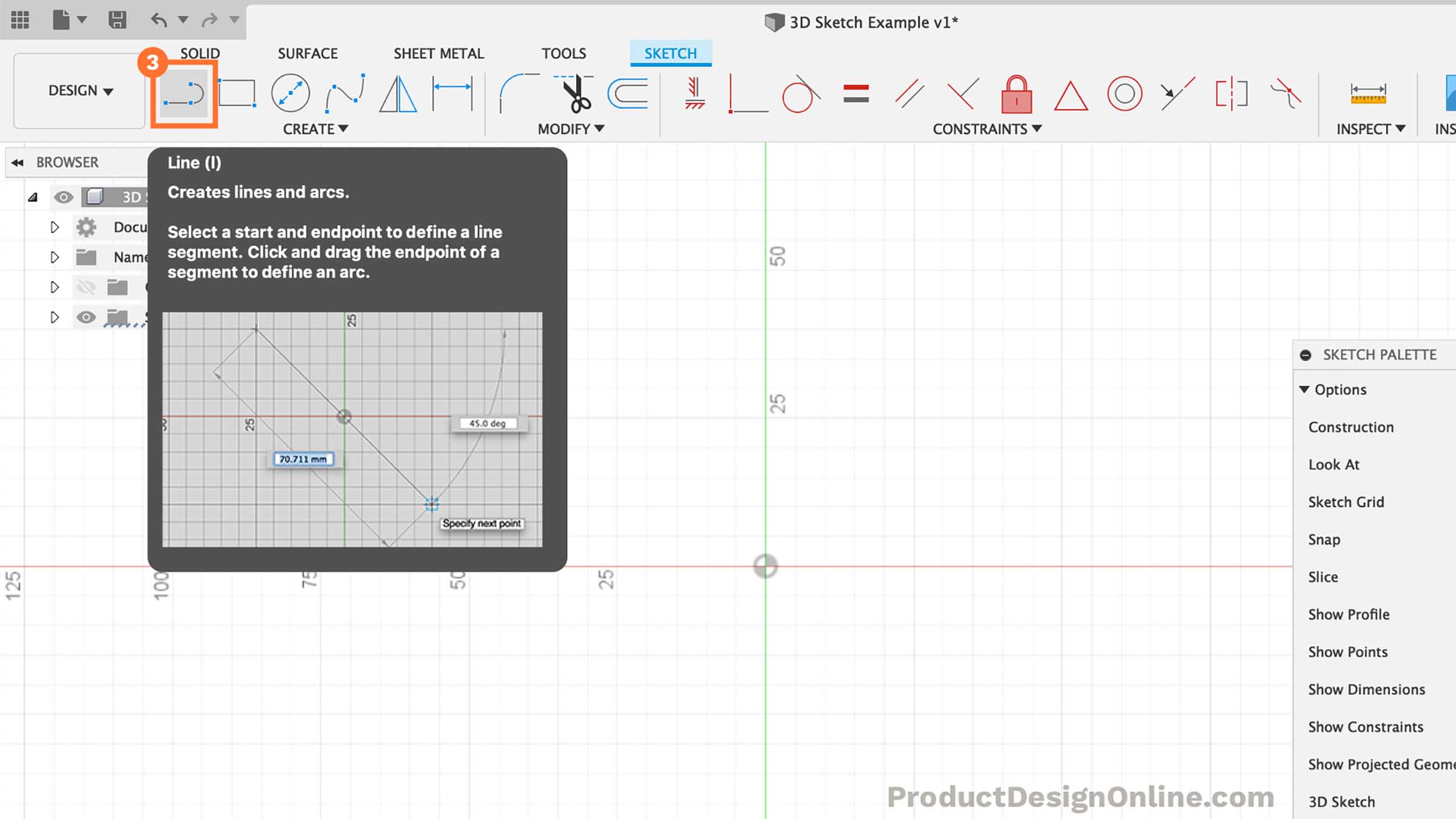
- Draw First Line from Origin
At this point, we can offset the line by setting the beginning point at the origin point.
Similar to a 2D sketch, we volition drag our mouse cursor along the green Y-axis. Type out 45cm for the length and then click where the line snaps into the Y-axis. Fusion 360 will automatically add a "horizontal/vertical" constraint for us.
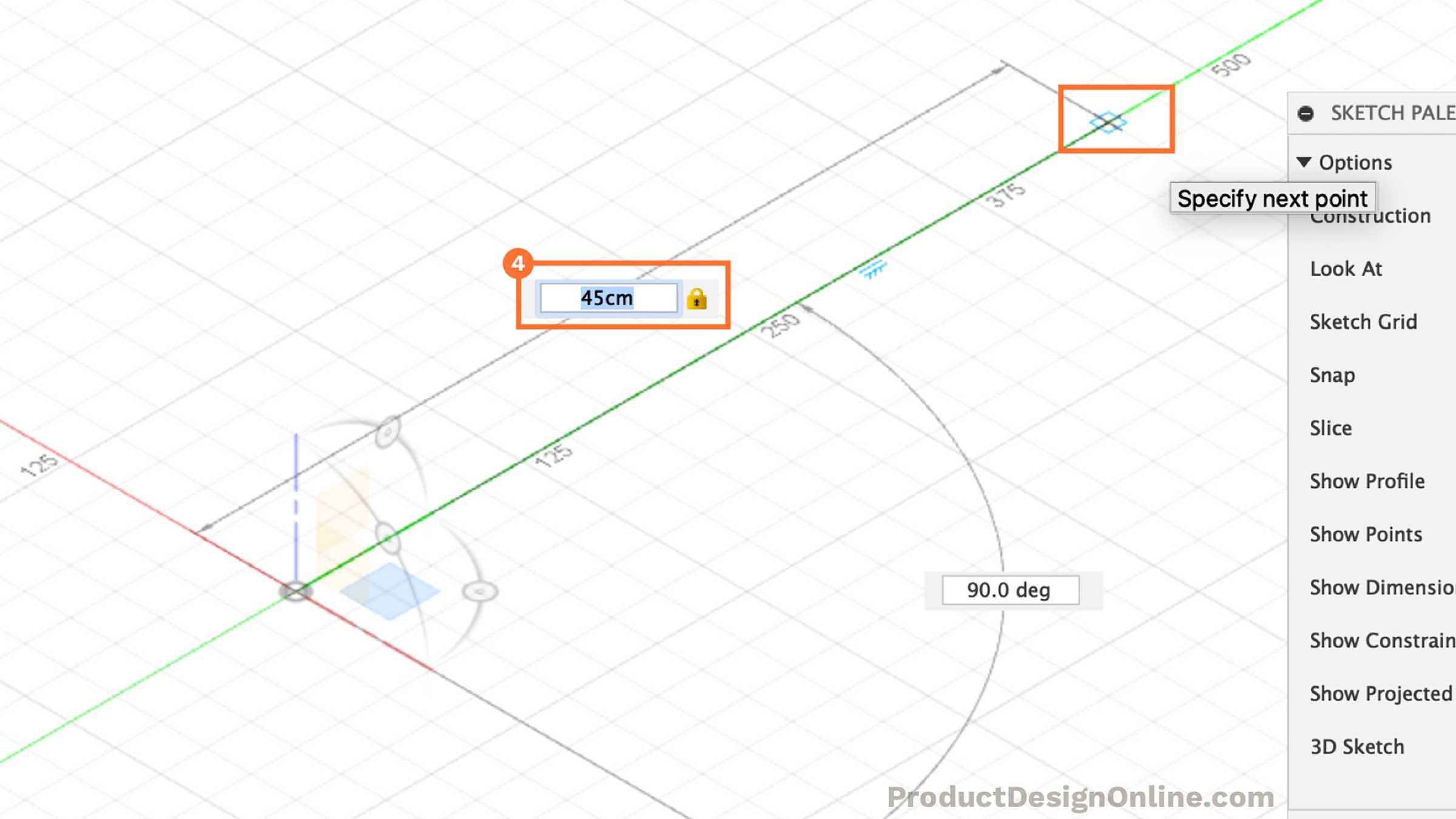
- Draw Line Straight Up
We can start to sketch the height of the table by moving our mouse cursor to the bluish z-centrality. The cursor should snap to the z-axis when close.
Type out 60cm for the height. Advisedly select the blueish z-axis to fix the line, making sure it automatically add a vertical constraint.
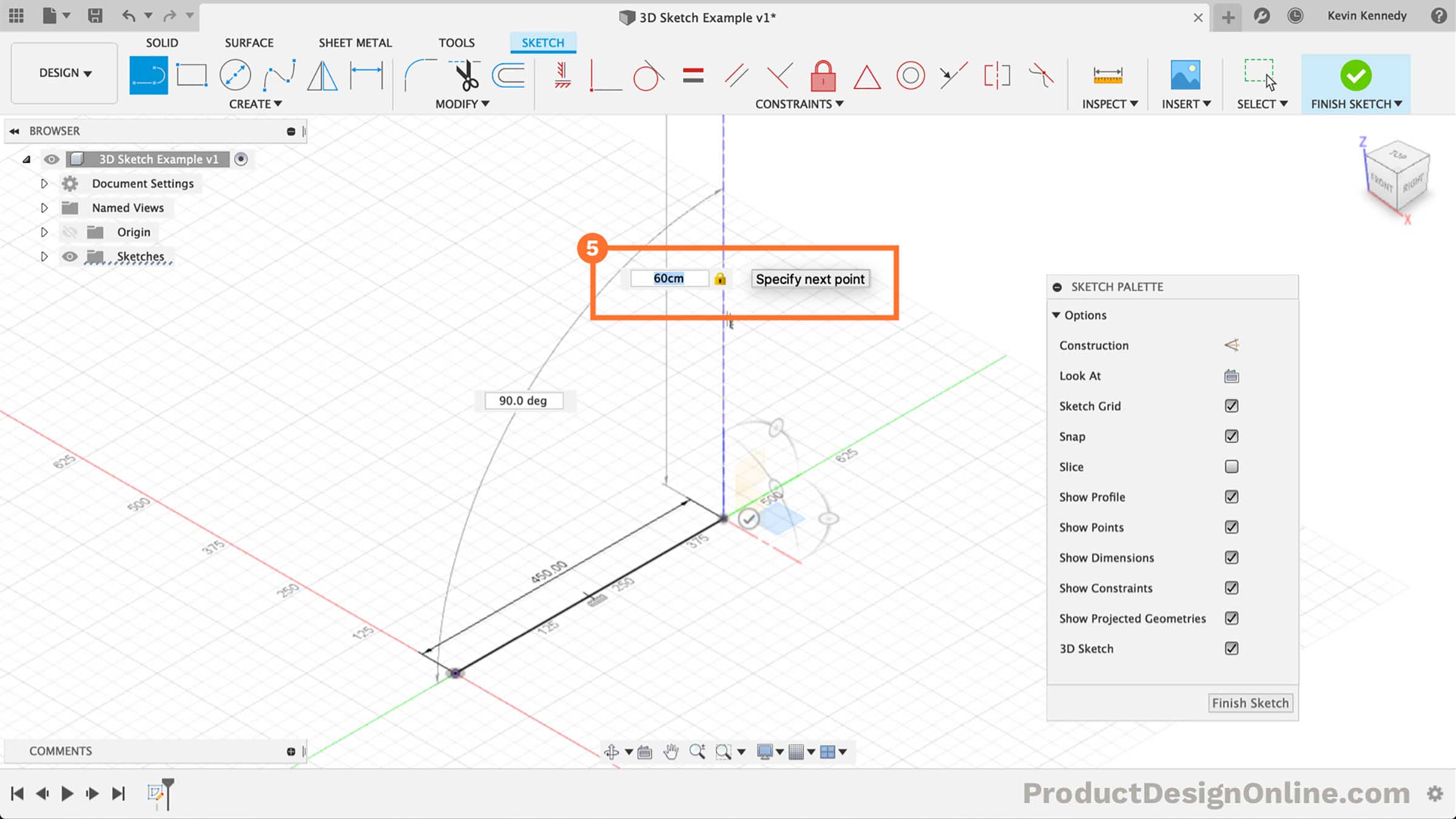
- Heading Back Toward Middle
For the 3rd line, we'll desire to head back toward the center, while following the green y-centrality. If you haven't already noticed, see that the origin planes move to the end of our line while in 3D sketch way.
This is where things start to become tricky with 3D Sketches. We don't want to overuse sketch dimensions. Instead of typing out a dimension, click to identify the line along the y-axis.
Shift-click the endpoints of the line we just placed and the origin indicate or the original starting betoken of our get-go line. Select the "horizontal/vertical" constraint in the toolbar. This will ensure they stay the same length while making it like shooting fish in a barrel for usa to update only one dimension.
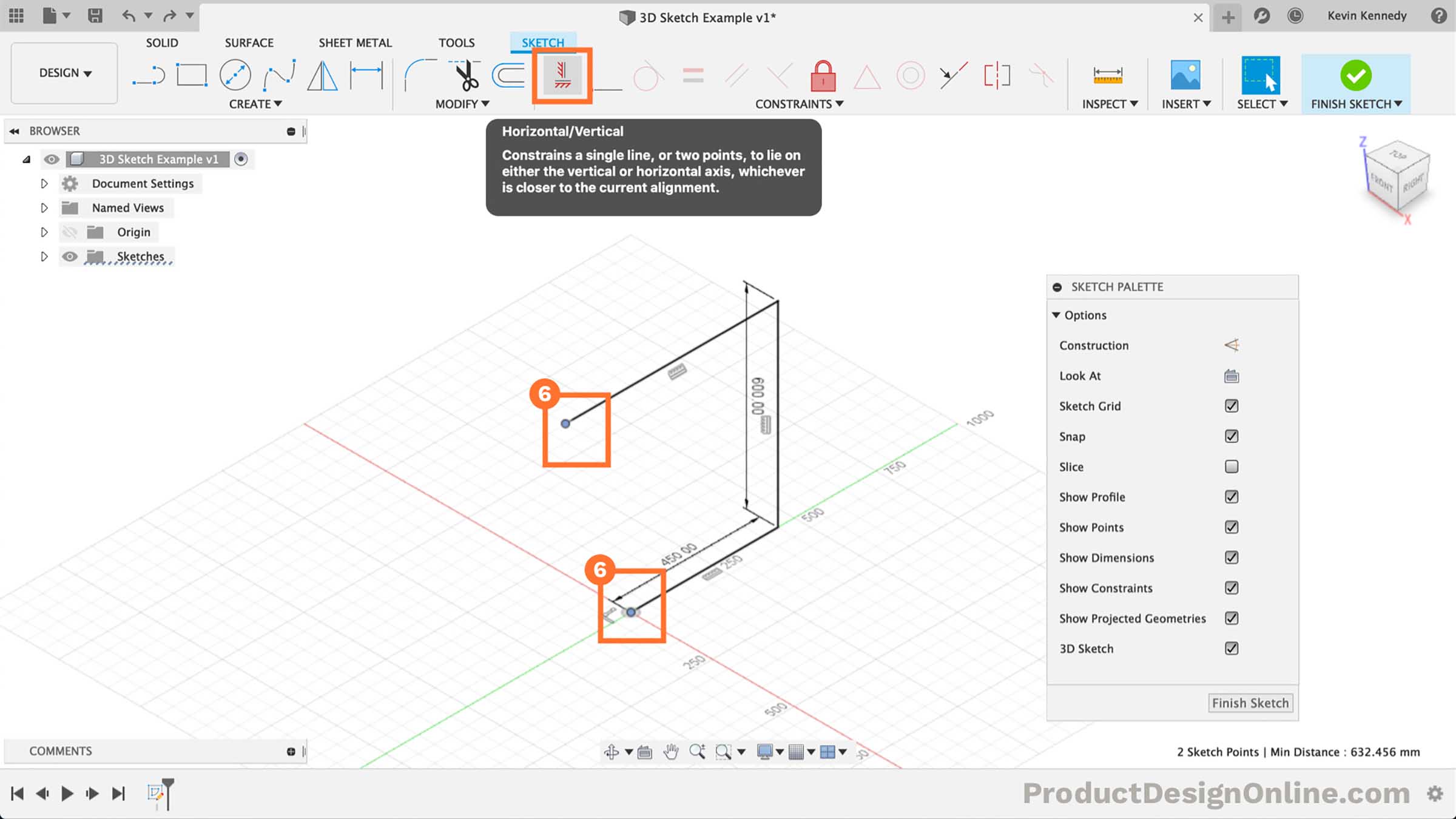
- Reactivate Line Control
Select the line feature in the toolbar. Select the endpoint of the line we only placed.
The 3D sketch planes and manipulators will reappear once you select the endpoint.
For this line, we'll type out25cm for the width. Brand sure to snap the line in place along the crimson x-axis.
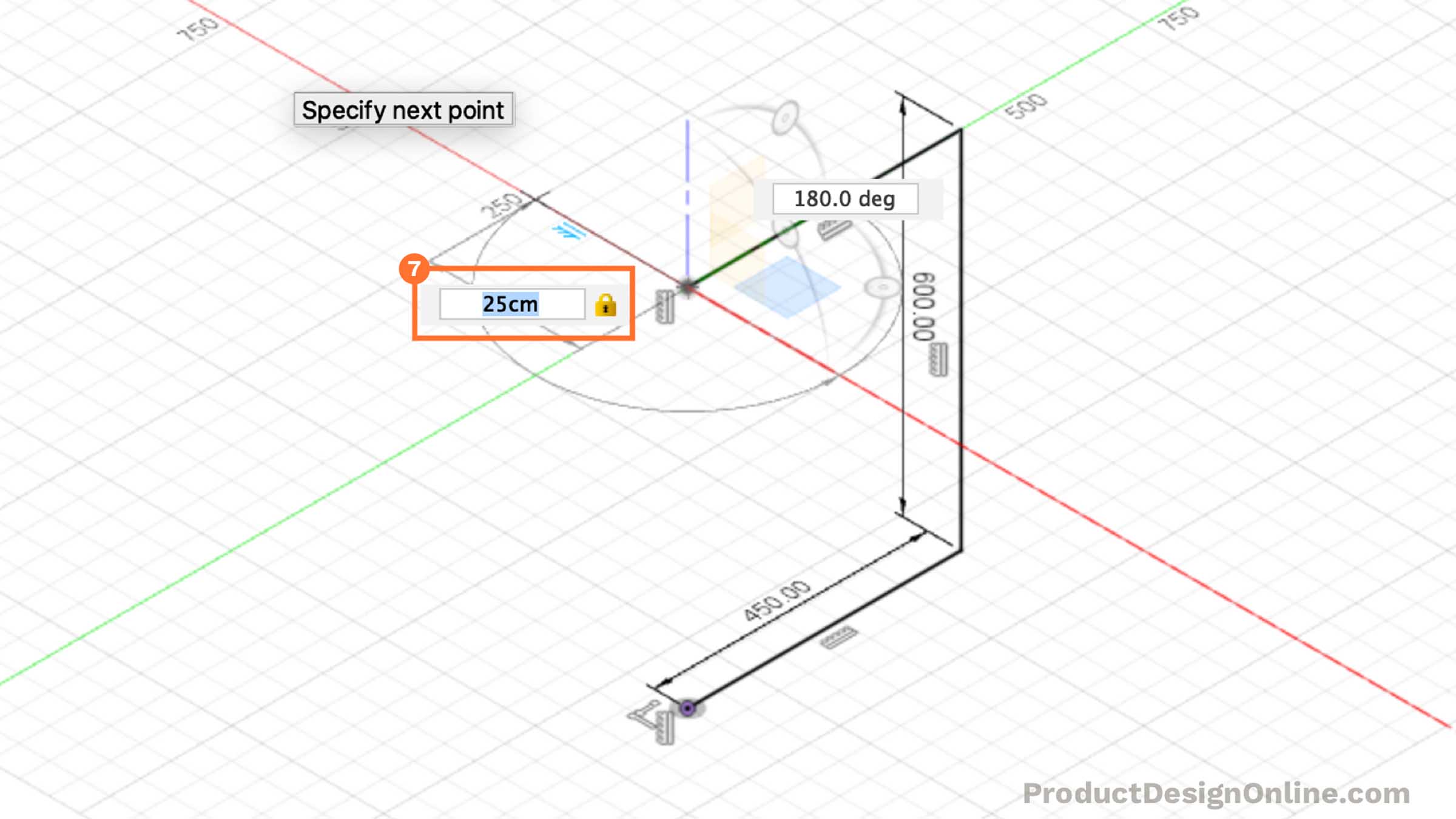
- Heading Back to the Right
Nosotros'll now desire to create a line heading back to the correct.
Since nosotros've already defined our length, we'll want to utilize sketch constraints instead of sketch dimensions for this one. Click along the green y-axis where the line snaps in at the aforementioned length of the opposite line.
Hit the "Escape" key on your keyboard. Shift-click the endpoint of this line and the opposite line. Select the "Horizontal/Vertical" Constraint in the toolbar. This will force the line to stay the same length.
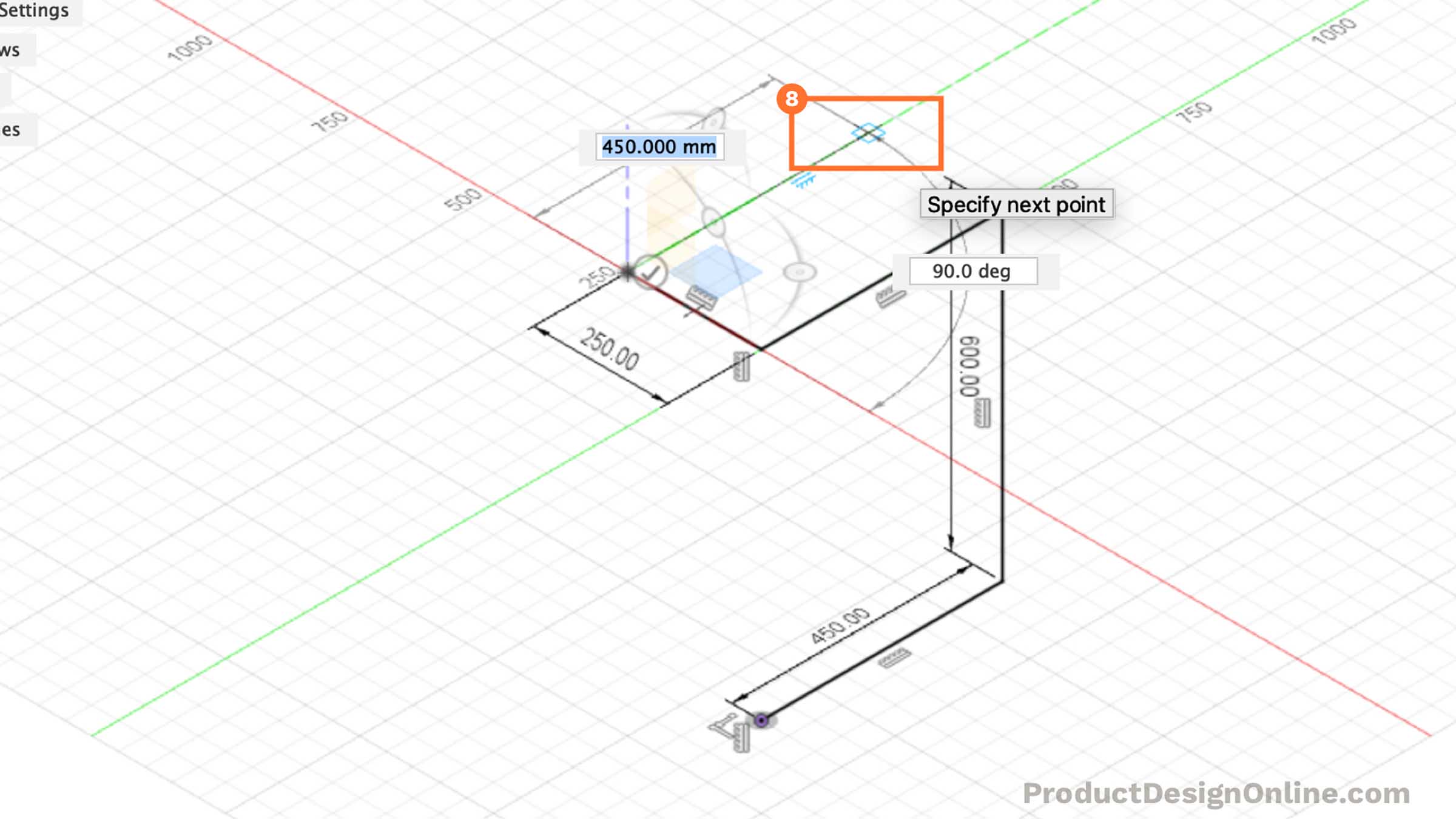
- Heading Straight Down
Reactivate the line command in the toolbar. Select the endpoint of the last line nosotros created.
Heading directly downwardly, click to place the line along the blue z-centrality where it snaps equidistant to the reverse line. The line should be 60cm.
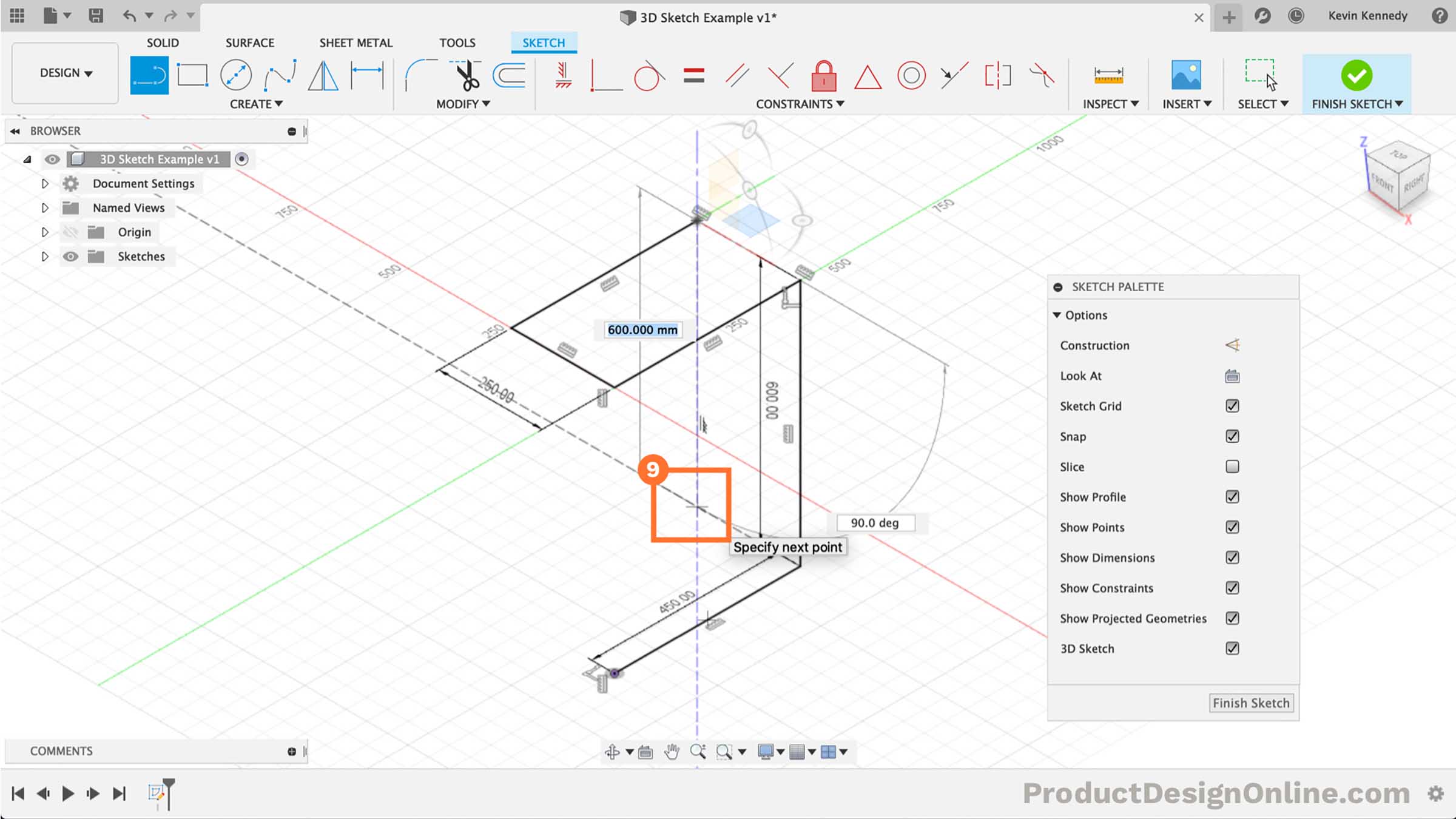
- Finishing off The Lines
Allow's stop off the lines by mimicking the "C" shape on the opposite side.
Identify the showtime endpoint at the blood-red y-axis. Create the 2d line by clicking the origin point.
Hit the "escape" central to clear the line command.
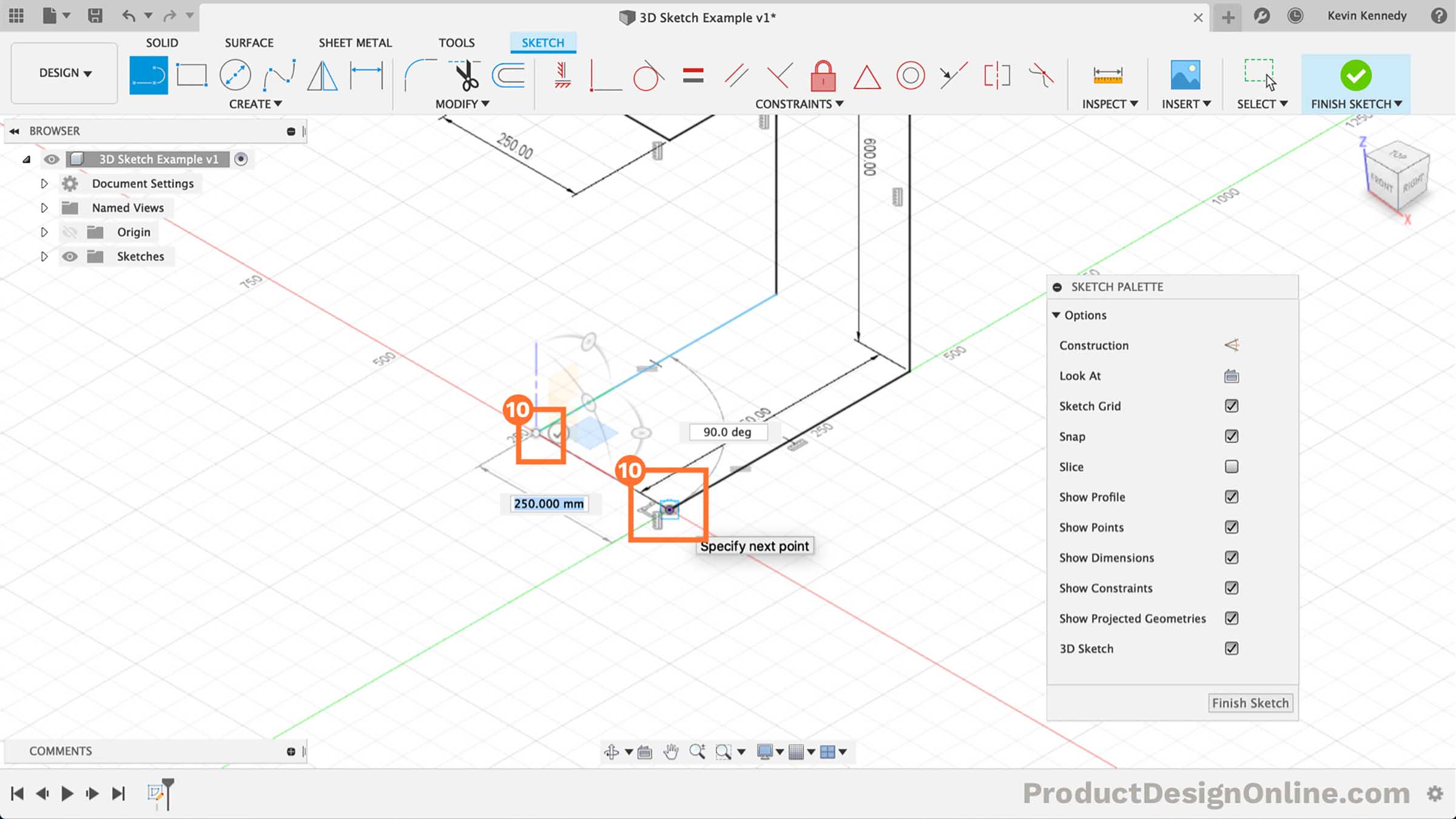
- Adding the Concluding Constraints
To ensure our sketch is fully-constrained, we'll need to add the final constraints.
It appears the concluding line created does not have a constraint forcing it to remain in i direction. But select the line so select the "Horizontal/Vertical" constraint in the toolbar.
Our sketch is now fully-constrained. Nosotros can double-check this by looking for the blood-red lock icon next to the Sketch name in the Browser.
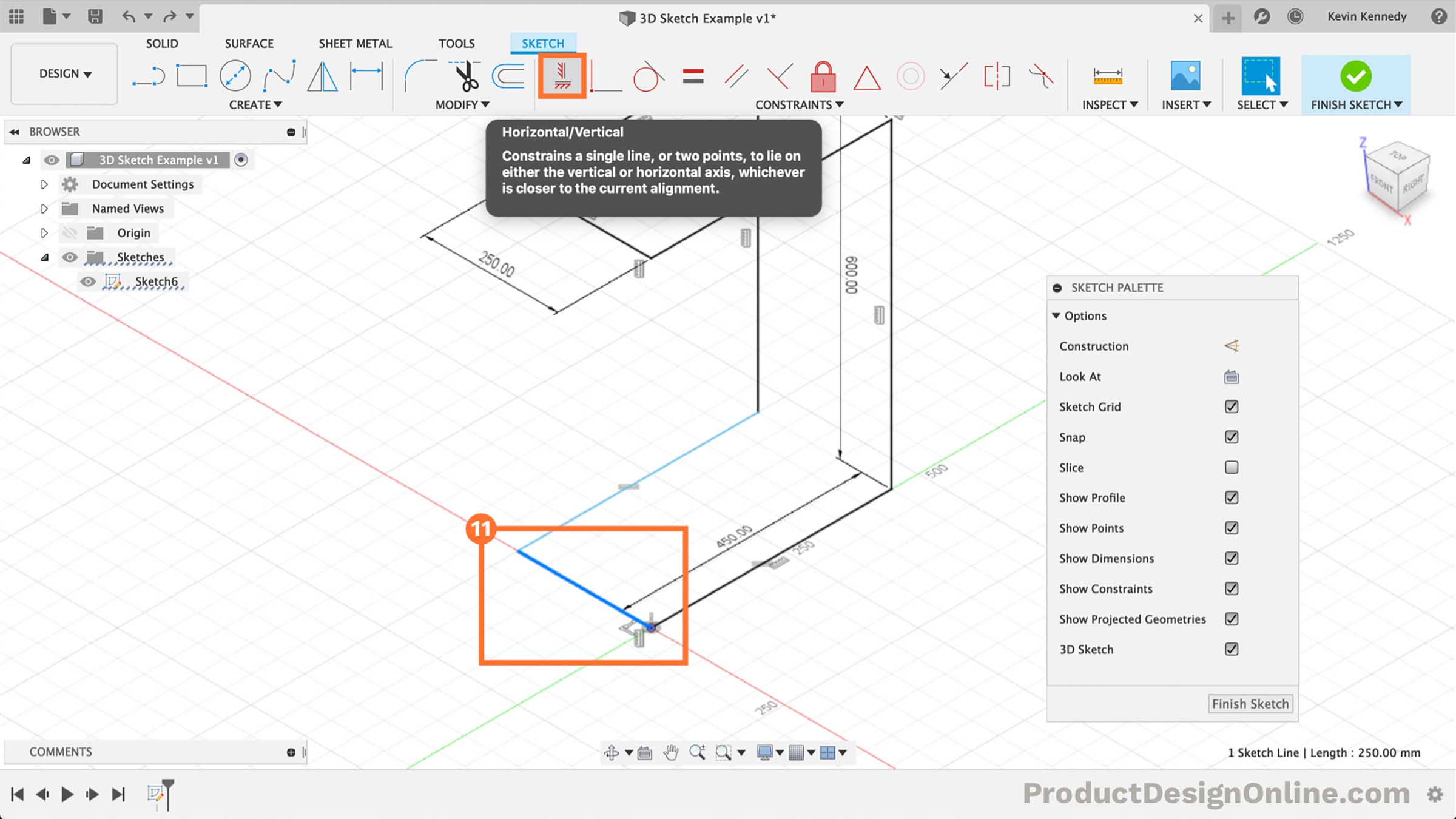
- Turning the Sketch into Pipes
Our sketch is now consummate. We're set up to apply the Pipe control to turn the sketch into furniture.
Select theSolid tab in the toolbar. SelectPipe from theCreate dropdown. Select the 3D sketch geometry.
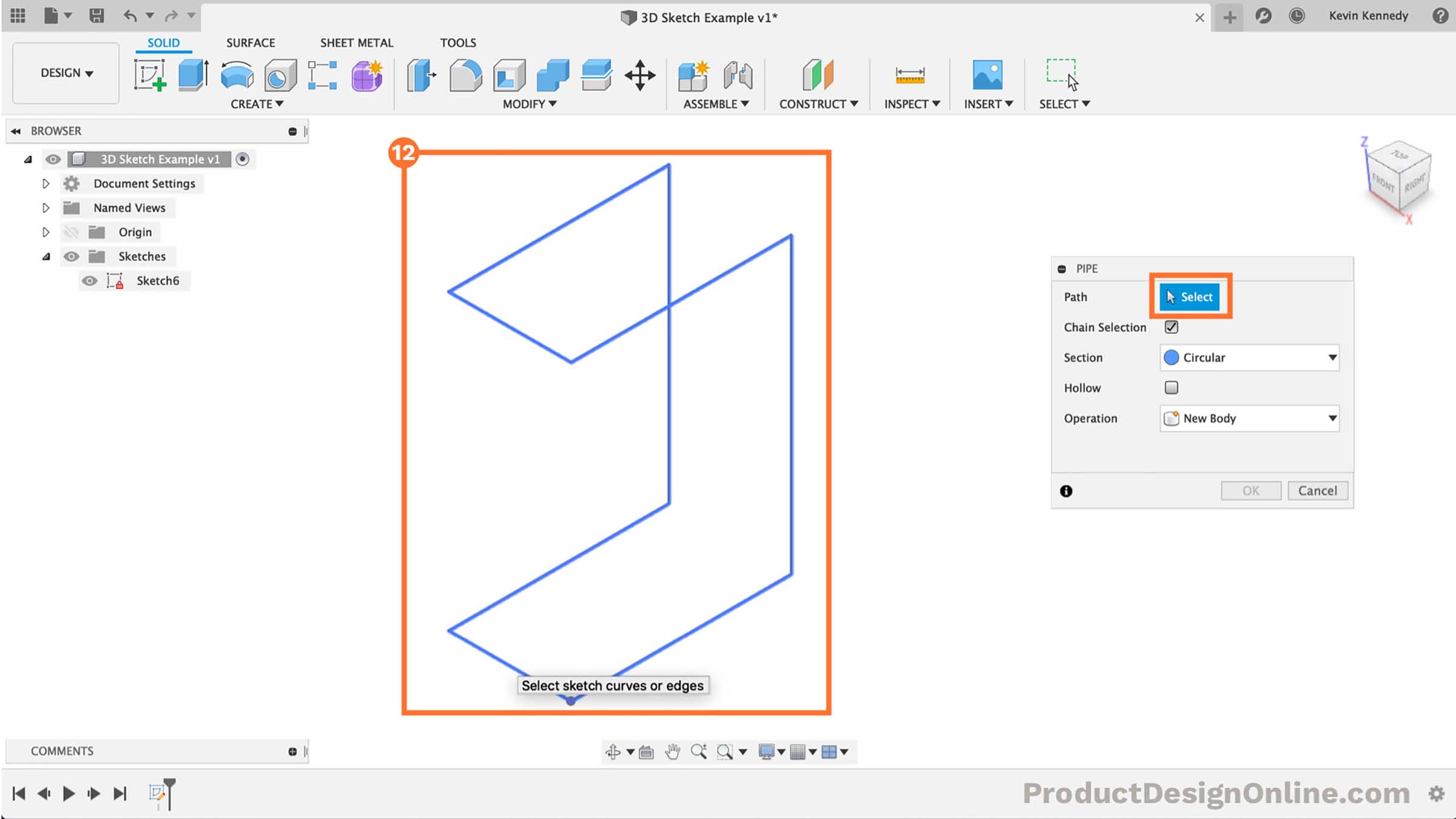
- Adjusting the Piping Features
We'll want to fix theSection type toSquare. We tin also change the thickness of the pipe by changing the section size.
I've entered2.5cm for thesection size.
Select the "Hollow" checkbox, which displays thedepartment thickness. For the section thickness blazon out2mm.
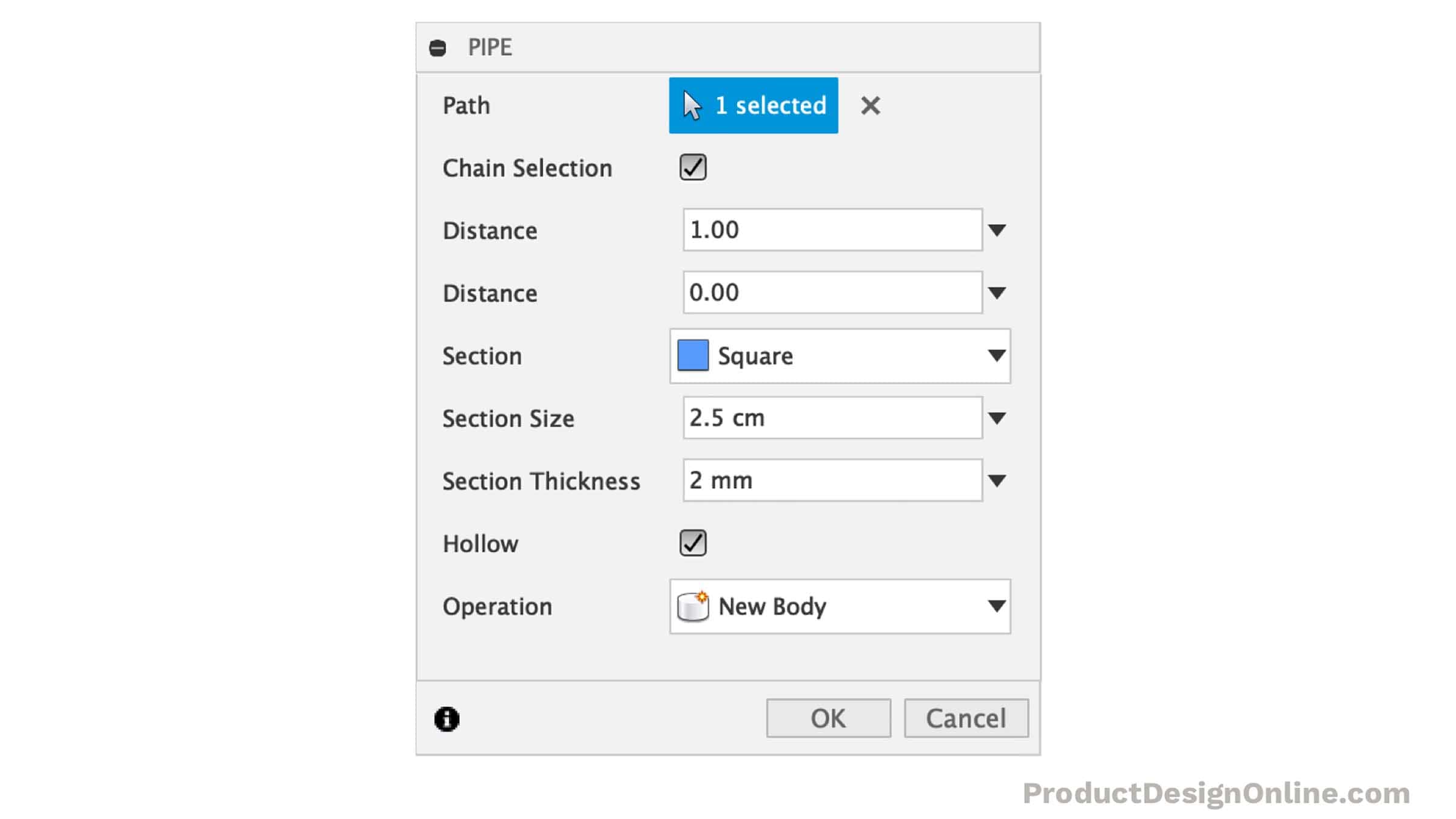
- Congrats and Adjacent Steps
You've now completed the 3D Sketch! Finish off the model by calculation boards to the pinnacle – or whatever surface you desire!
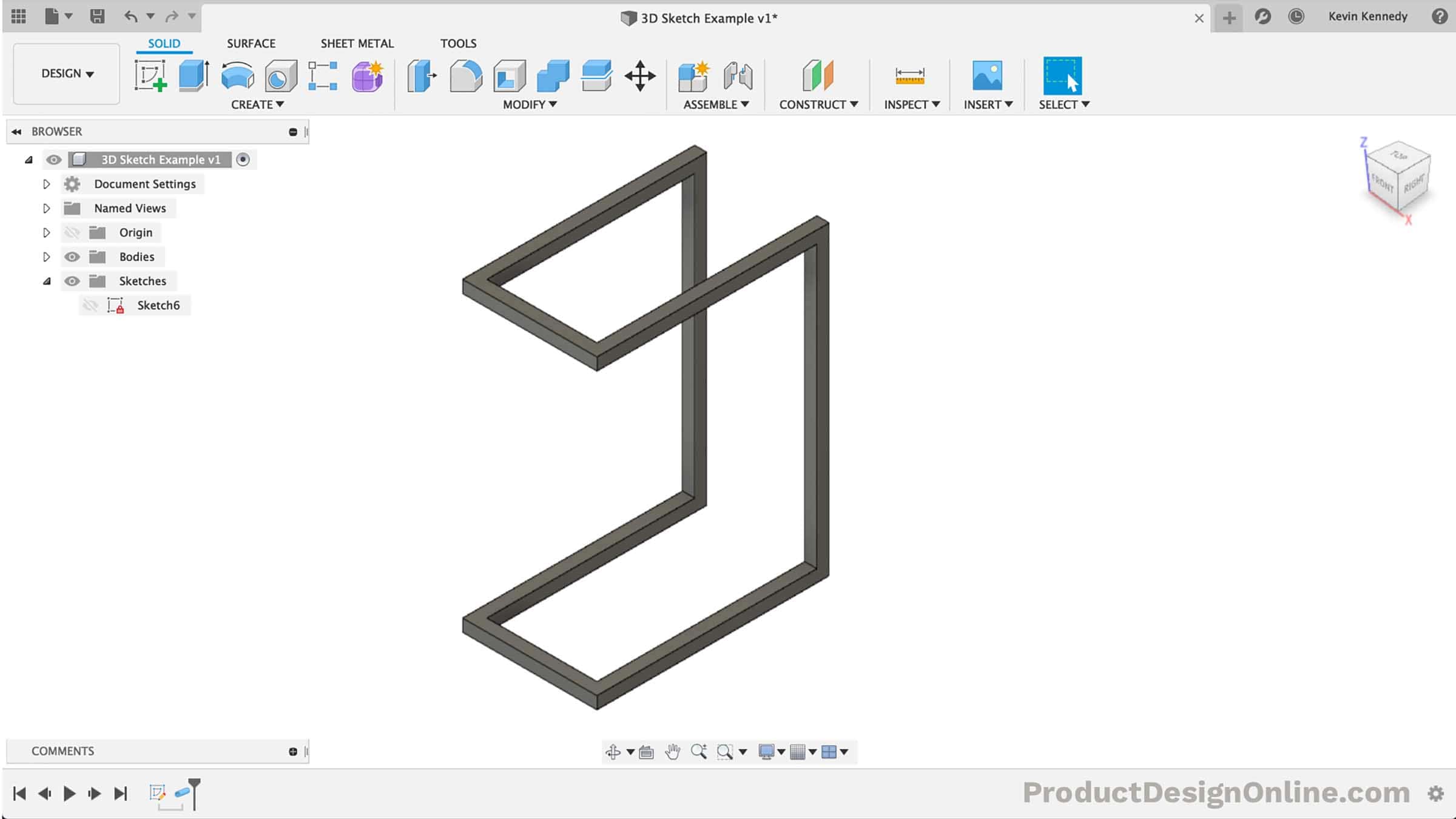
Source: https://productdesignonline.com/fusion-360-tutorials/introduction-to-3d-sketching-in-fusion-360/
0 Response to "fusion 360 2d drawing to 3d"
Post a Comment